Migrer son site WordPress sous un nouveau nom de domaine
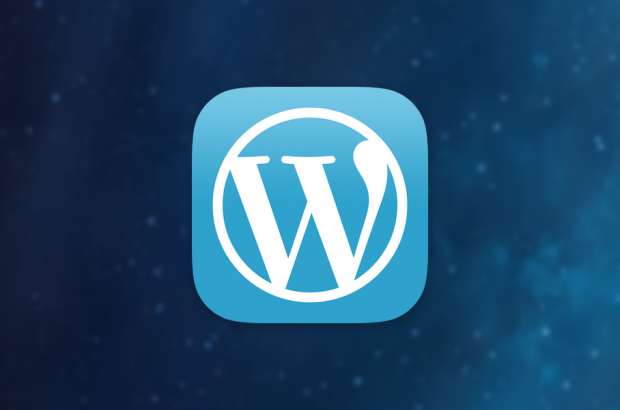
Il y a une semaine, j’ai eu l’experience ultime avec WordPress: Migrer sous un autre nom de domaine. Retour sur cette expérience pas si simple au final.
Je sais qu’internet regorge déjà de millions de tutoriels à ce sujet mais aucun ne m’a vraiment dit que j’allais galèrer comme je l’ai fait. Alors, voici les étapes pas à pas pour migrer son site WordPress sous un nouveau nom de domaine.
Attention, si vous avez un ami qui s’y connait un peu, vous êtes mieux de passer par lui, histoire de ne pas faire de bêtises!
Étape 1 : Sauver ses fichiers du serveur FTP
Il n’y a rien de très très compliqué ici. Vous allez devoir vous connecter à votre serveur FTP et télécharger le dossier dans lequel vous avez installé votre WordPress. Ce dossier se trouve dans la plupart des cas dans le dossier WWW.
Si vous avez mis WordPress à la racine du site – donc directement dans www sans créer de nouveau dossier –, il vous suffira de télécharger ce dossier.
Étape 2 : Télécharger sa base de donnée
Si vous utilisez wordpress, vous n’êtes pas sans savoir que tous vos articles sont sauvegardés quelque part. Et ce quelque part se nomme : Base de donnée MySql. Pour pouvoir télécharger cette base de donnée, rendez-vous chez votre hébergeur où vous devriez trouver – dans votre compte – un lien vers PHPMyAdmin.
Connectez-vous à votre base de donnée avec vos identifiant MySql – reçu dans un mail à l’achat de votre bdd MySql, vous pouvez retrouver ses infos dans votre compte également – Sélectionnez votre base de donnée et cliquez sur exporter au format SQL.
Étape 3 : Changer l’adresse du site dans WordPress
Lorsque toutes ces actions sont faites, vous allez devoir ouvrir votre fichier SQL avec un traitement de texte – pas Word ou Page mais plutôt quelque chose comme Komodo Edit ou Notepad++ – et faire une recherche dans tout le document pour retrouver l’adresse de votre ancien site afin de changer l’adresse de votre site qui est enregistrée partout dans la base de donnée du WordPress.
Pour ce faire, cliquez sur ctrl+f ou cmd+f et entrez l’url de votre ancien site. – exemple : //www.monanciensite.com – ensuite, lorsque cette action est faites, restez dans votre fenêtre de recherche et trouvez le bouton qui permet de remplacer les éléments sélectionnés. Entrez l’url de votre nouveau site et cliquez sur remplacer tout.
Sauvegardez et quittez sans rien toucher d’autre!
Étape 4 : Importer le contenu sous la nouvelle URL
Il ne vous reste plus qu’à importer votre dossier WordPress dans votre serveur FTP en le copiant/collant dans votre nouveau serveur ftp. Pour le mettre à la racine du site – et donc que ce soit la première chose qui s’affiche lorsque l’on tape l’url de votre site – coller simplement le contenu de votre dossier dans le dossier FTP www.
Connectez vous à PhpMyAdmin avec votre nouvelle base de donnée – celle de votre nouveau site – et importez-y votre base de donnée que vous venez de modifier.
Vous n’avez plus qu’à vérifier vos liens et que tout fonctionne bien. Alors prêt à migrer votre site correctement? Si vous avez besoin d’un petit coup de pouce, Wearethewords organisera très bientôt une formation WordPress.

Commentaires
Sinon avec un plugin comme Duplicator c’est de la balle
C’est justement parce que les plug-in que j’ai utilisé n’ont pas correctement fait leurs jobs que j’ai écrit cet article… 😉
Bonjour
Je veux remplacer un ancien site par un site wordpress.
J’ai suivi votre cheminement, mais pour l’importation
il faut importer la base wordpress via :
SQL > importe les fichiers > Exécuter ?
merci
Bonjour Kristof,
C’est bien cela. En revanche, lorsque vous dites « ancien site », s’agissait-il d’un WordPress également? Hébergé chez un autre hébergeur ou le même? 🙂
Bonjour
non l’ancien site n’est pas un wordpress.
Le wordpress est actuellement chez OVH et l’ancien est chez NFrance.
Et donc au final, je voudrais mettre le wordpress chez NFrance
Bonjour,
Est-ce possible d’avoir un peu d’aide ? J’ai en effet un message d’erreur :
—
— Contenu de la table `wp_cntctfrm_field`
—
INSERT INTO `wp_cntctfrm_field` (`id`, `name`) VALUES
(1, ‘name’),
(2, ’email’),
(3, ‘subject’),
(4, ‘message’),
(5, ‘address’),
(6, ‘phone’),
(7, ‘attachment’),
(8, ‘attachment_explanations’),
(9, ‘send_copy’),
(10, ‘sent_from’),
(11, ‘date_time’),
(12, ‘coming_from’),
(13, ‘user_agent’);
MySQL a répondu:
#1062 – Duplicate entry ‘1’ for key ‘id’
Est-ce lié au fait que je n’ai pas « vider » l’ancienne base de données ? (d’ailleurs je ne sais pas comment on fait lol).
Merci !
Mince désolé, je voulais mettre mon commentaire en dessous de celui de « Benjamin Viant »
Si vous éprouvez des difficultés, on peut le faire pour vous ! Communiquez avec moi si cela vous intéresse… 😉
je vous ai contacté via votre site.
Très bonne explication, simple, claire et rapide ! 🙂
Juste un petit point… Avant d’importer la BD corrigée, il faut vider celle existante pour remplacer par les nouvelles données, sinon, il y a un code d’erreur… 😉
Bien vu Benjamin! Merci pour votre réactivité! 🙂
Avec plaisir ! 😉
Bonjour,
Je dois migrer ce site vers un nouveau nom de domaine mais aussi vers un nouvel hebergeur.
Il y a t’ils d’autres manipulations a faire en plus de ce que votre tuto explique?
c’est a dire, concernant le nouvel hebergeur?
Merci beaucoup
Virg
Bonjour virg06,
Oui, s’il s’agit d’un nouvel hébergeur, quelques manipulations en plus sont nécessaires (mais pas plus compliquées). La démarche est trop longue à expliquer en commentaires, si on veut la décrire proprement. J’en ferai un article très prochainement 🙂
Un tout grand merci pour votre commentaire!
P*t**n je t’aime !
(notez que ce message est envoyé un vendredi soir à 18h30, vous comprendrez mon engouement)
Bonjour,
Content que notre blog vous procure tant d’enthousiasme, nous aussi on vous aime p*t**n !